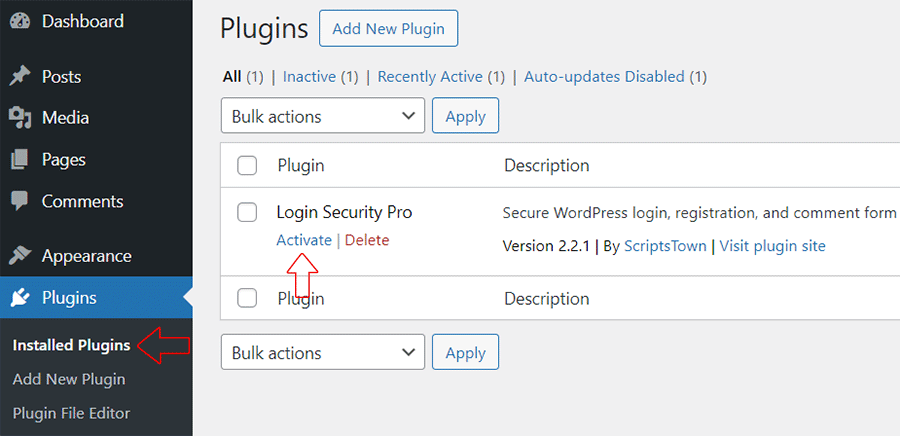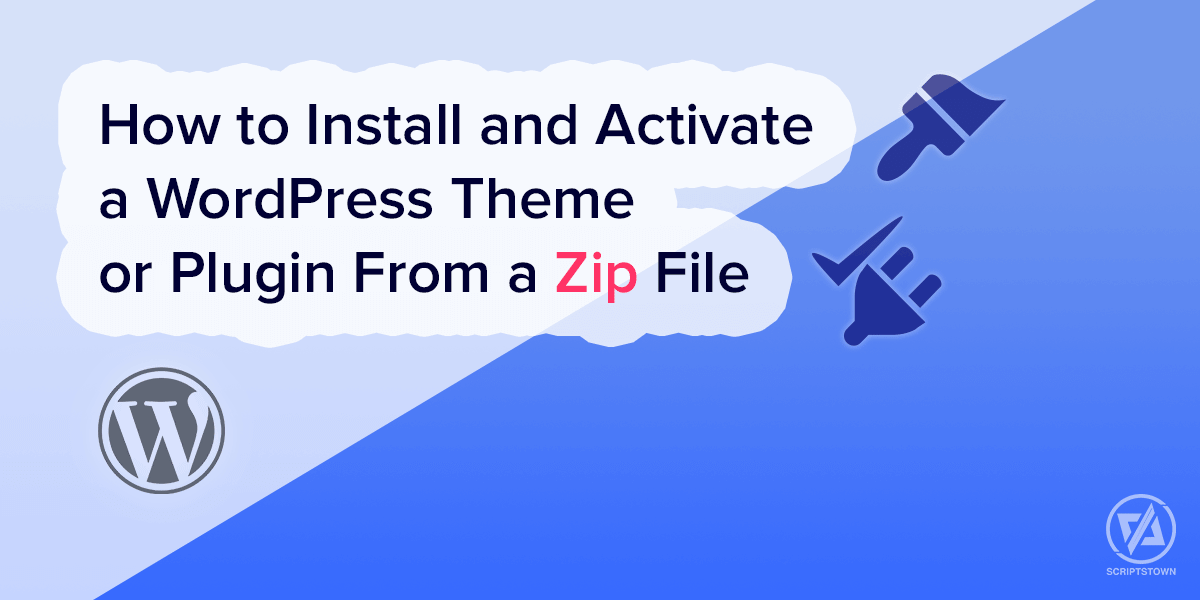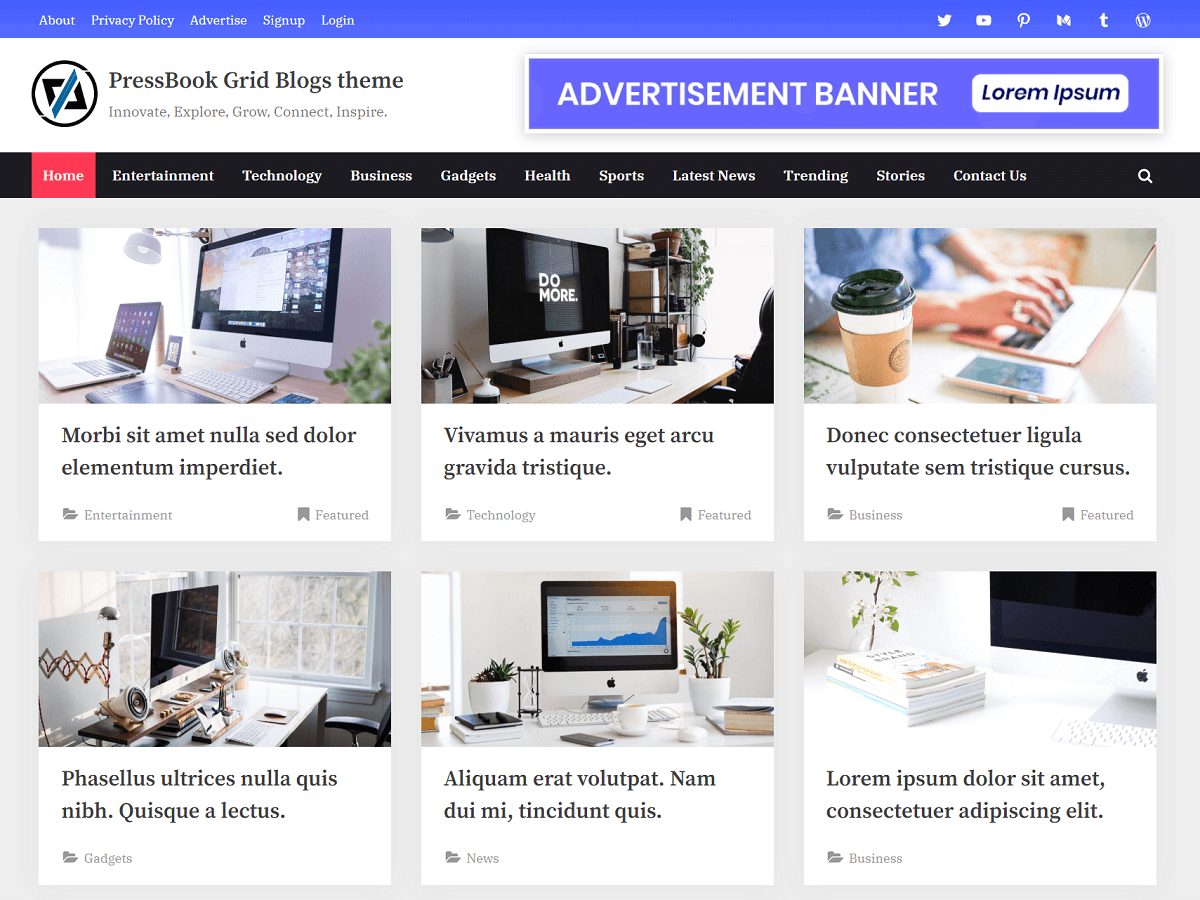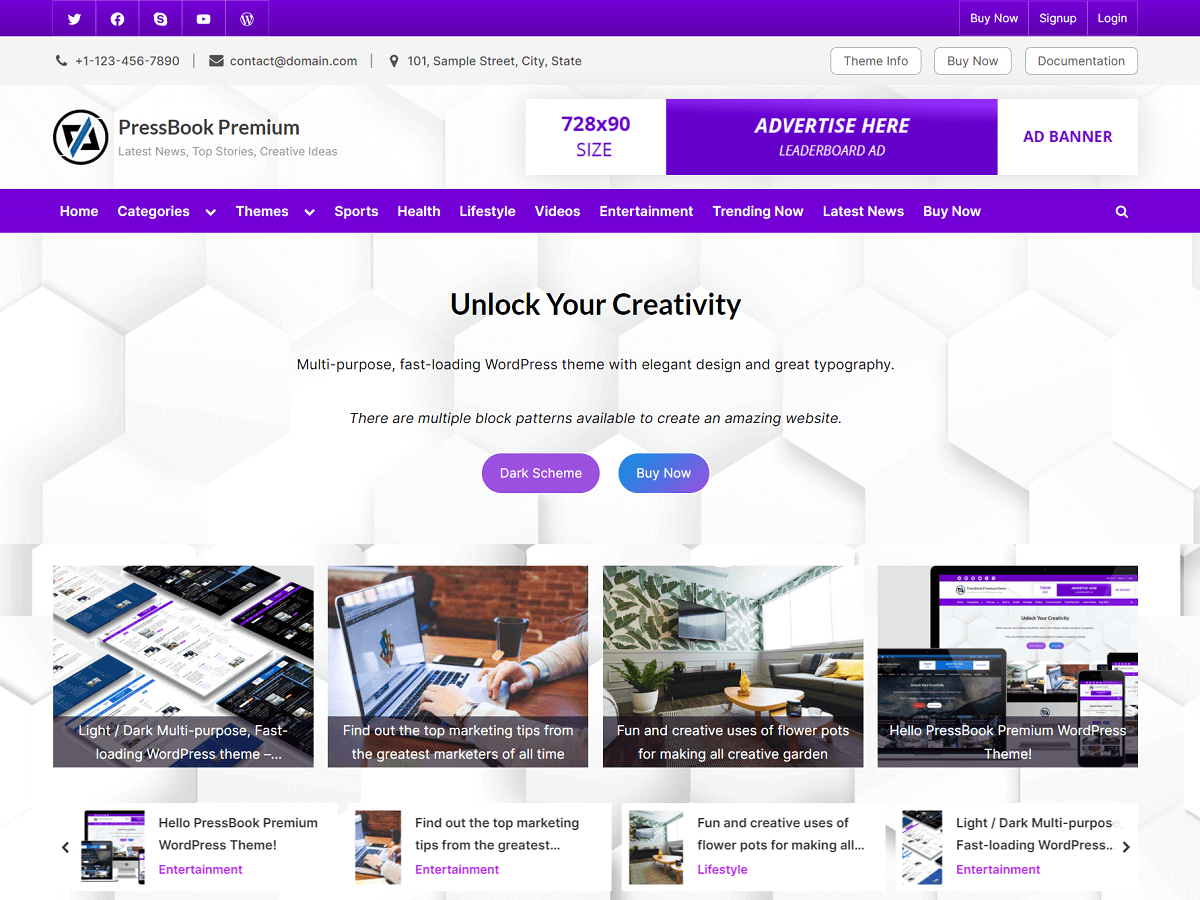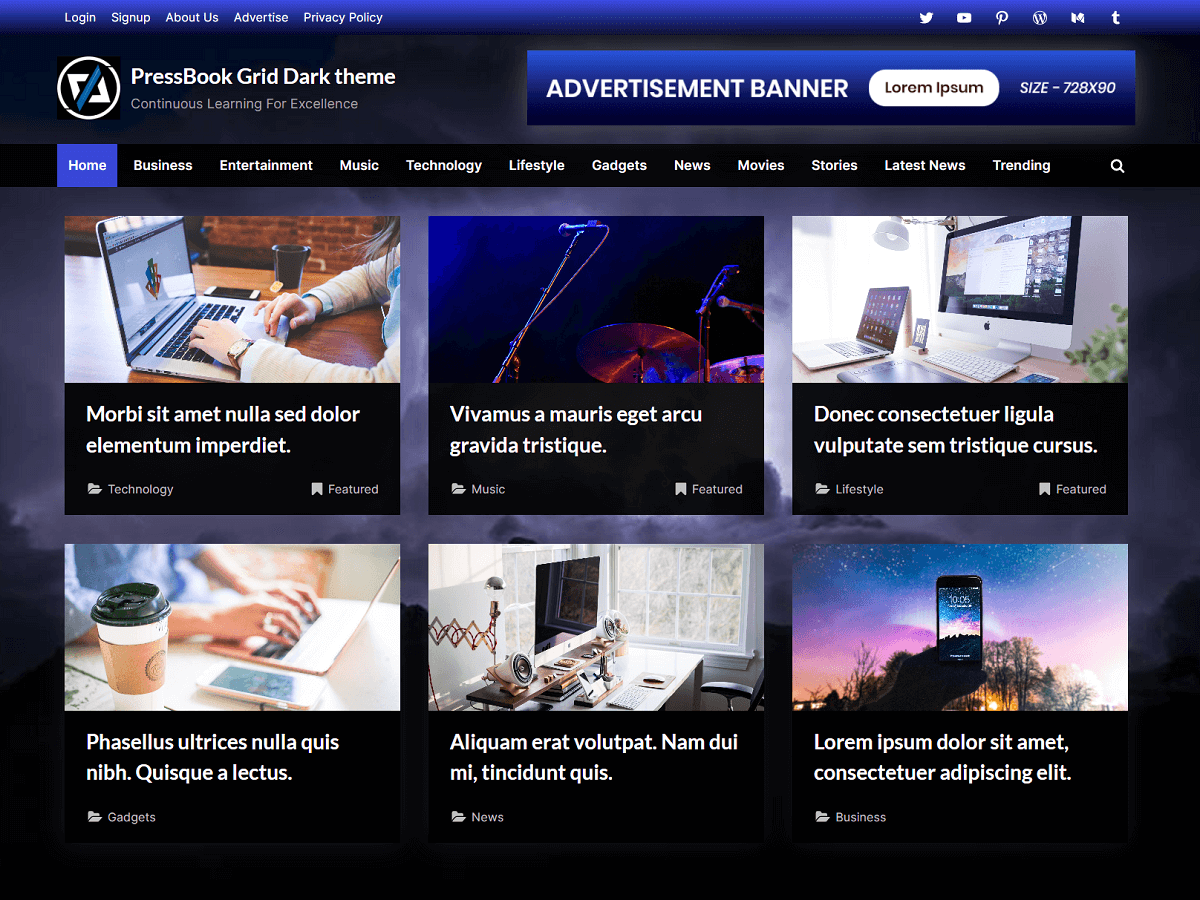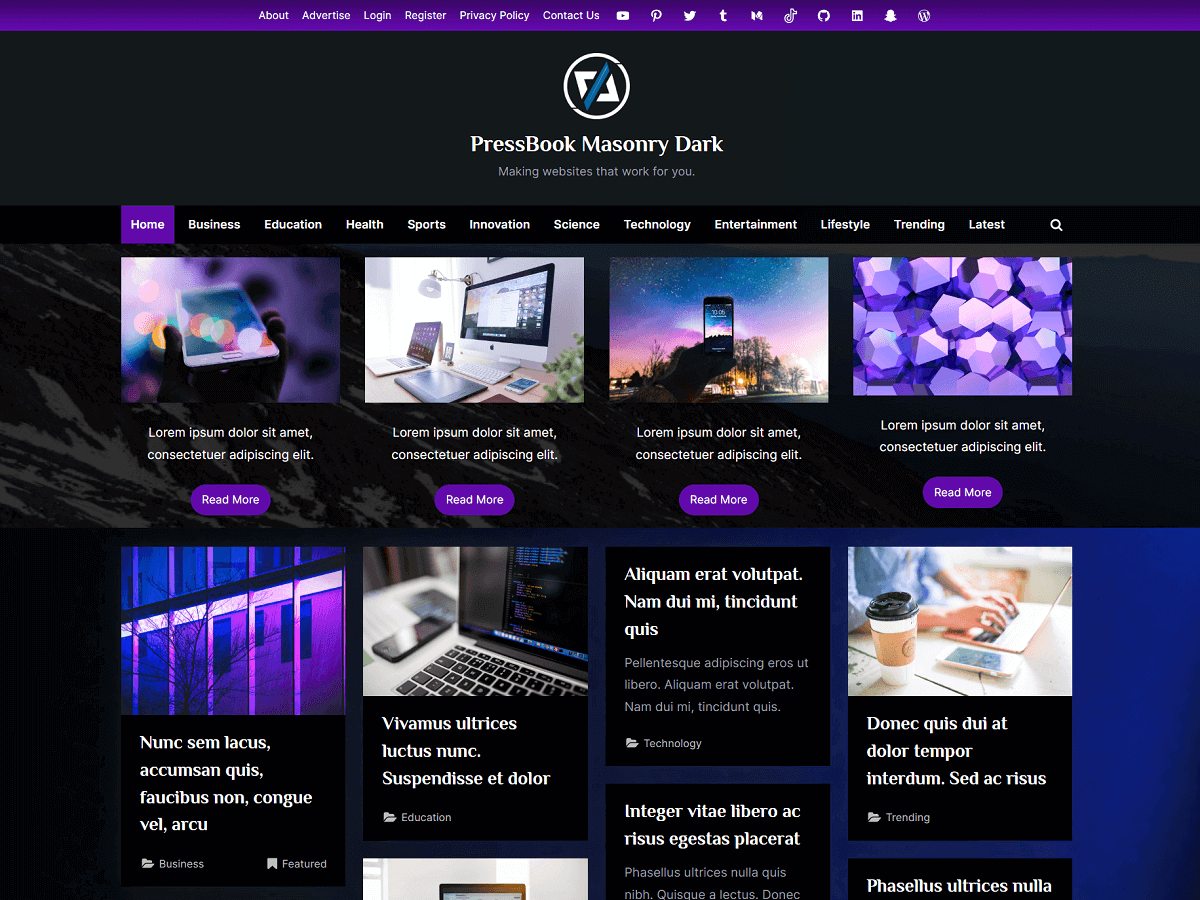In this article, you will learn simple steps to install and activate a WordPress theme or plugin from a file with the “.zip” extension.
When you purchase a WordPress theme or plugin, you might get its ZIP file.
You can upload this ZIP file on your WordPress to install the theme or plugin on your site.
- Steps to Install a WordPress theme from the ZIP file
- Steps to Install a WordPress plugin from the ZIP file
Installing a WordPress theme from the ZIP file
Here, we assume you have already downloaded the ZIP file of the WordPress theme.
Step 1. Go to your WordPress admin area and navigate to “Appearance” > “Themes”. Here, click on the “Add New Theme” button that you may find at the top beside the heading.
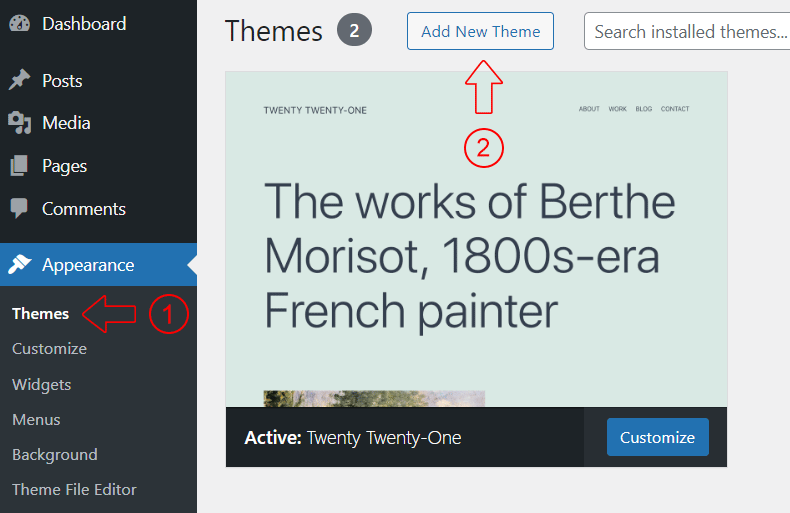
Depending on your WordPress install or managed WordPress hosting, “Add New Theme” button may also be below the themes list.
Step 2. Next, click on the “Upload Theme” button, select the ZIP file of the theme and then click on “Install Now”.
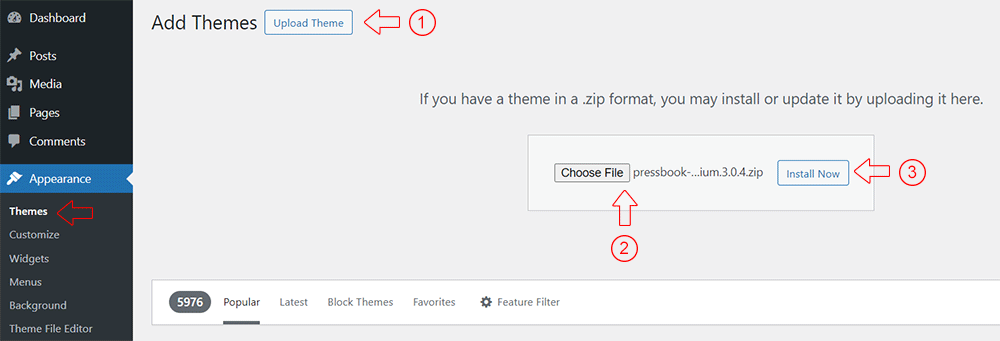
Step 3. Finally, you will be able to see and activate this theme from the installed themes list from “Appearance” > “Themes”. Here, you can simply activate the theme.
For example, in the screenshot below, we are activating the PressBook Premium theme.
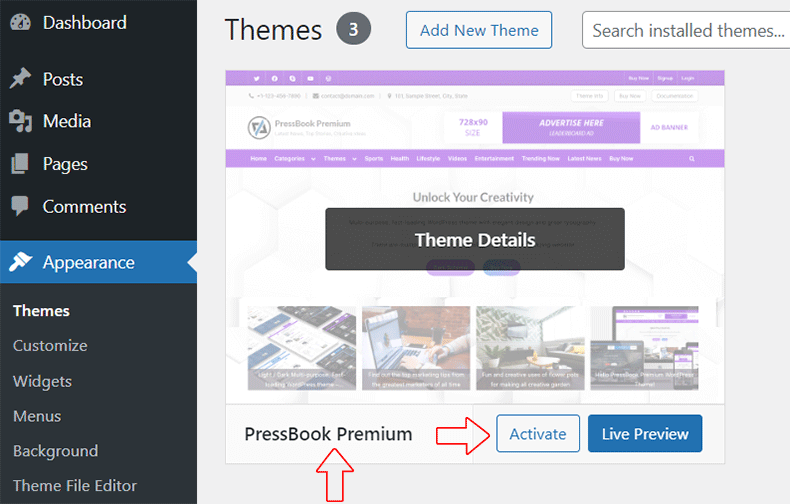
Installing a WordPress plugin from the ZIP file
Here, we assume that you have downloaded the ZIP file of the WordPress plugin.
Step 1. In your WordPress admin, go to the menu page “Plugins” > “Add New Plugin”.
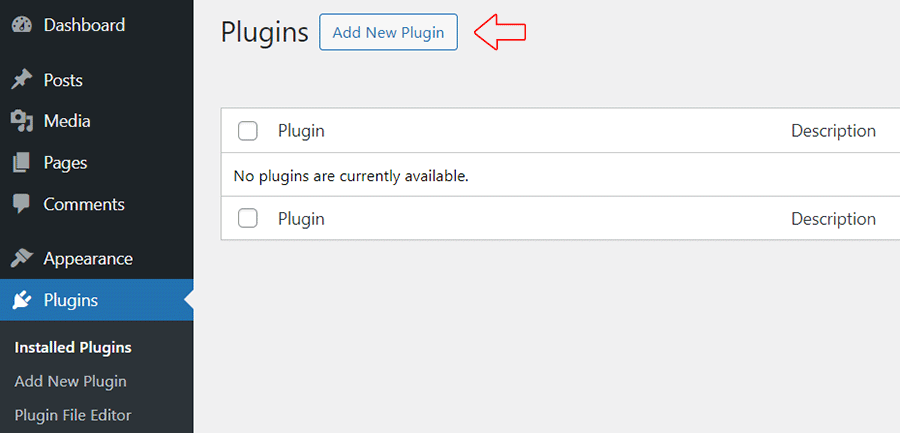
Step 2. Here, click on the “Upload Plugin” button. Then, select the ZIP file of the plugin and click on the “Install Now” button.
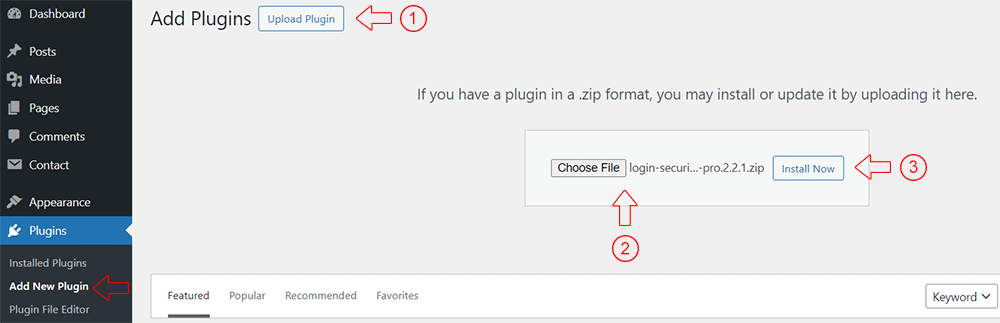
Step 3. Now, you will see this plugin in the “Installed Plugins” list. Go to the menu page “Plugins” > “Installed Plugins” to activate the plugin.
For example, in the below screenshot, we are activating the Login Security Pro plugin.